Table of Contents
Introduction
Ever seen those really cool animated backgrounds in YouTube and think to yourself “man I wish I could use that in Roll20”? Well, it turns out you can, with a few easy steps. I tested it out earlier tonight and it works great. You could have maps like the one below for your players in 8 easy steps.
Download the Needed Software
- Download Roll20 Enhancement Suite – it is a simple browser addon, like an adblocker. Every player in your game needs to download this for them to see the animated map. They should anyway, as the extra functionality it gives Roll20 is gives is pretty cool.
- Download VLC. Only the GM needs to do this, for reasons described below.
Setting Up Your Animated Map
1. After your fresh download of the Roll20 Enhancement Suit, you should now have a new icon in the player area with a roll of film.
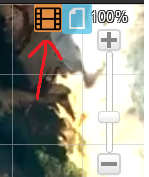
2. Click on this new icon will bring you to this screen:
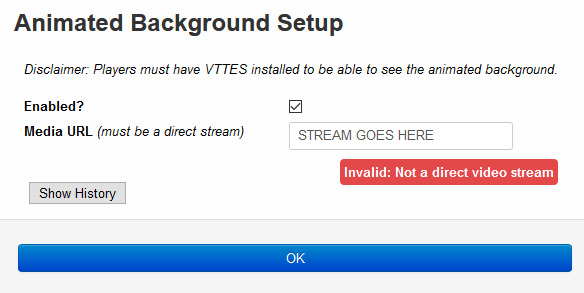
The only part that concerns us in this dialog box is the “Media URL” input, where I have written “STREAM GOES HERE”. You need to fill this in. This has to be a direct stream URL, not the YouTube URL that we are familiar with, so we have to convert it. Which brings us to our next step and why you needed to download VLC.
3. First, choose the YouTube animated background map you wish to use and open it in its own tab. Copy the web address in the address bar to your clipboard (CTRL-C). You will need this address in a moment.
4. Open VLC. Click on Media on the menu bar, then Stream….
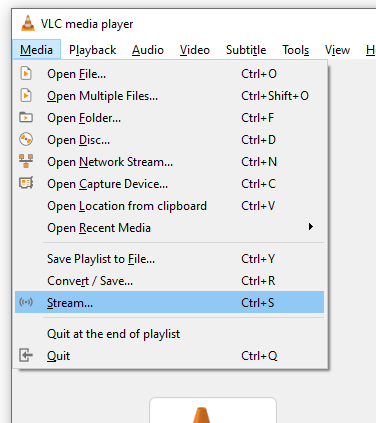
5. Click the Network tab. Paste the URL of the YouTube video you copied earlier where it says “Please enter a network URL” and click Stream below. Then push Next (the next few dialogue screens don’t matter, so keep pushing it) until the video is loaded.
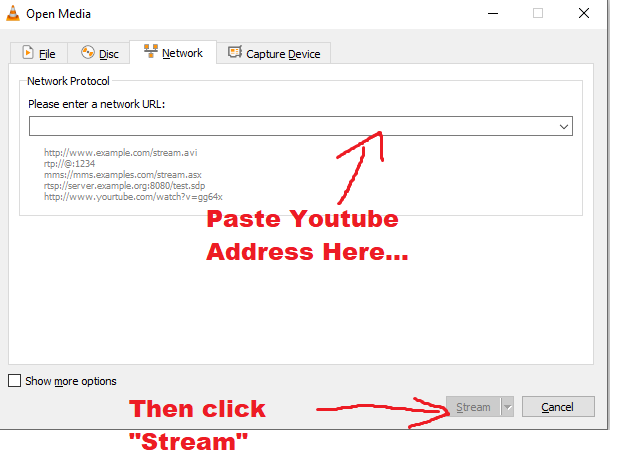
6. The video should start playing, but ignore that for now. What you want to do is click Tools in the menu, and then click Codec Info (or just press CTRL-J).
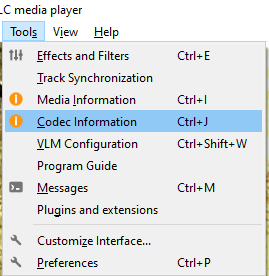
7. On the bottom of the new box, there will be a Location with a URL. Right click it, “Select All“, right click it again, “Copy“. This is the MEDIA URL to the video that the extension on Roll20 was asking for.
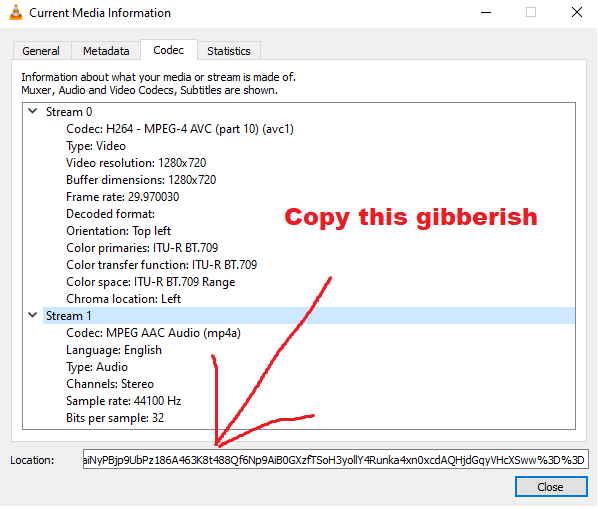
8. That long line of gibberish is the “Media URL” that the Roll20 Enhancement Suit needs to run the animated map. Make sure you copy the whole thing! Paste it into the Media URL in the Roll20 Animated Maps Setting and that’s it! It should load automatically.
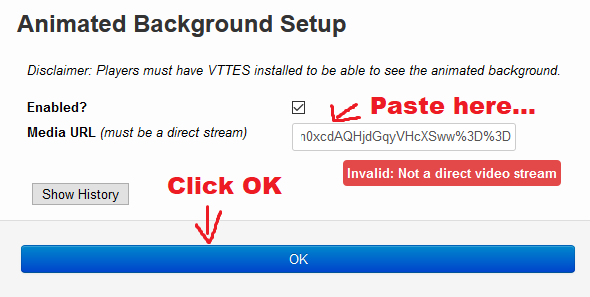
Final Thoughts
It might appear daunting at first with all 8 of these steps, but I assure, it’s super easy once you get the hang of it.
As a side note, I’ve only figured out how to do this today and I’m sure there will be bugs found in the future. I’ve already discovered one: the “Media URL” seems to expire after a few hours, so you have to do the whole process with VLC just before your game. I’m sure others will be found as well. But it sure it cool technology I think we should use.
Finally, I feel like I have to note that you can use any video for a map, not just a YouTube one. It is outside the scope of this guide, but if we run out of YouTube maps I can write a guide for that as well (it is a different process).
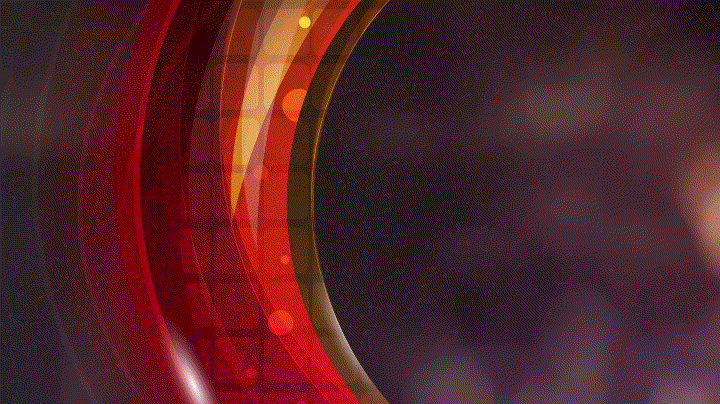

Thanks for sharing. I read many of your blog posts, cool, your blog is very good.
Thank you for your sharing. I am worried that I lack creative ideas. It is your article that makes me full of hope. Thank you. But, I have a question, can you help me?